| 일 | 월 | 화 | 수 | 목 | 금 | 토 |
|---|---|---|---|---|---|---|
| 1 | 2 | 3 | 4 | 5 | ||
| 6 | 7 | 8 | 9 | 10 | 11 | 12 |
| 13 | 14 | 15 | 16 | 17 | 18 | 19 |
| 20 | 21 | 22 | 23 | 24 | 25 | 26 |
| 27 | 28 | 29 | 30 |
- 우분투22.04
- 우분투
- 도커우분투
- docker사용법
- paddleocr
- nvidiadocker설치
- dockergpu오류
- docker container
- ppocr한국어비교
- PyTorch
- 리눅스도커
- docker재설치
- paddlepaddleocr한국어
- dockergpu설치
- 우분투도커재설치
- 우분투docker재설치
- 도커재설치
- python
- ppocr한국어
- nvidiadocker
- 도커
- linux도커
- docker설치오류
- 도커이미지
- Docker
- vscodesshkey
- 리눅스docker
- 우분투도커
- ppocrexportmodel
- nvidiadocker2설치
- Today
- Total
D_ontory : 개발스토리
VS Code 와 Docker Container 연결하여 사용하기 | powershell ssh keygen 발급하여 비밀번호 없이 서버 접속 본문
VS Code 와 Docker Container 연결하여 사용하기 | powershell ssh keygen 발급하여 비밀번호 없이 서버 접속
D_on 2023. 2. 23. 13:47인공지능 AI 개발자 대부분은 Linux 환경에서 학습하는데, ubuntu 환경을 너무나 사랑하지만,
GUI 가.... 별로인것은 사실입니다.
Linux에서 vim을 사용하여 코드를 작성하고 수정하던 저에게 VScode를 사용하면서 새로운 세상이 열렸습니다.
각박한 gui 에 한줄기 빛과 같은 vscode를 연동하여 jupyter 뿐만 아니라 시각화에도 뛰어난 가시성을 돋보이는 방법을 소개합니다.
VScode 설치
가장먼저, Vscode 를 설치합니다.
사용자 환경 : Linux, Docker
저는 이전까지는 대부분 MobaXterm 이라는 프로그램을 사용하여 SSH로 server와 연결하여 학습을 했습니다.
사용 컴퓨터 : Window
Server : Linux (Ubuntu)
vscode 와의 연동을 위해서 서버와 내 컴퓨터 모두 docker 가 설치되어 있어야 합니다.
그리고 현재 사용하는 내 컴퓨터에 visual studio code를 설치합니다.
vscode 이전에 pycharm을 사용했었는데, pycharm 무료버전의 경우에는 서버의 docker 컨테이너와 연결하는 기능이 유로만 가능해서 vscode로 사용했던 것 같다. (정확하지 않음)
Docker container 연결 전 필수 !!
1. server와 내 컴퓨터 모두 Docker 설치
2. vscode 설치 후 connecting을 위한 확장 프로그램 설치
VScode 에 확장프로그램 설치
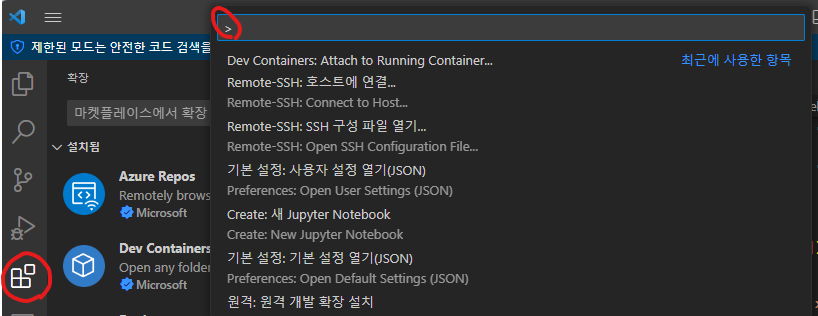
vscode에 들어가서 F1 을 누르면 위에 검색창 같은게 열리면서 > 표시가 생깁니다.
그럼 그곳에 자신이 필요한 확장프로그램의 이름을 치면 마켓플레이스로 넘어가서 설치가 가능하게 됩니다.
또는, 왼쪽에 테트리스블록처럼 되어있는 아이콘을 열리면 바로 마켓플레이스로 갈 수 있는데, 이곳에서 vscode에 필요한 확장프로그램들을 쉽게 설치할 수 있습니다. --> vscode의 App store 같은 느낌!
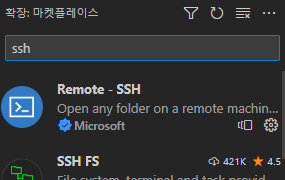
설치 목록 : Remote - SSH , Dev Containers, Remote Development
Remote SSH Connect
확장프로그램을 모두 설치 한 뒤에, 내 컴퓨터(vscode)와 SSH 라는 연결방식으로 server를 연결해줍니다.

F1 을 누르고, Remote-ssh 라고 치면 호스트에 연결... 이 뜹니다!
그걸 눌러주면, 서버 정보를 입력하라고 하는데, ssh계정@ip주소 형식으로 넣어주면 됩니다.
정보를 넣어주었다면 Enter --> 서버의 비밀번호
를 입력해주면 연결된 서버의 새로운 창이 뜹니다!
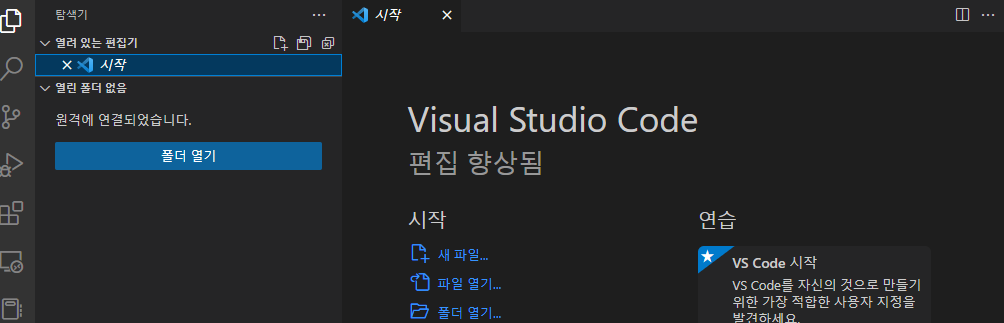
폴더 열기를 통해 서버의 폴더에 접근하여 자유롭게 코드를 작성하고 수정할 수 있습니다.
SSH keygen 발급 , rsa key 발급하여 비밀번호 없이 로그인하기

연결까지는 성공했지만, 키 발급을 해주지 않으면 접속마다 또는 무언가를 동작 할 때 마다 비밀번호를 입력해야만 합니다.
그래서 내가 사용하는 윈도우 컴퓨터의 키를 등록해주려 합니다.
일단, ssh keygen 을 발급하기 위해서는 서버가 아닌 현재 사용하고 있는 컴퓨터(윈도우) 에서 powershell 을 실행해줍니다. (관리자 권한으로 실행할 것)
ssh-keygen -t rsa -b 4096
그런 다음 사용자 안에 있는 자신의 컴퓨터 이름으로 되어있는 경로로 가서 위 코드를 입력합니다.
그다음에 비밀번호 치라는게 나오는데, 저는 아무것도 치지 않고 엔터(Enter)만 쳤습니다.
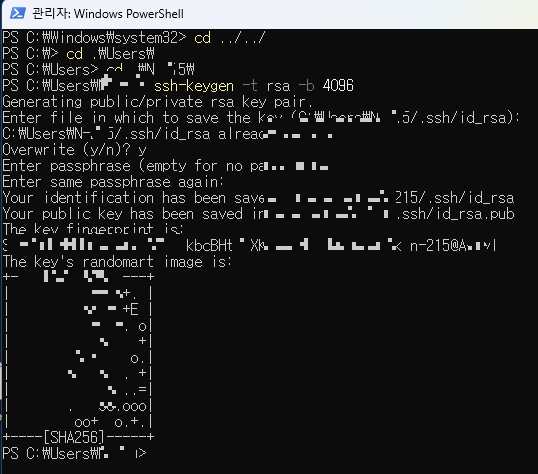
발급된 키 내용을 확인하기 위해서는 키가 발급된 해당 경로로 직접 가서 파일(.ssh\id_rsa.pub)을 열어 확인하는 방법과,
powershell 창에서 확인 하는 방법이 있습니다. 저는 후자를 사용합니다.
Get-Content .\.ssh\id_rsa.pub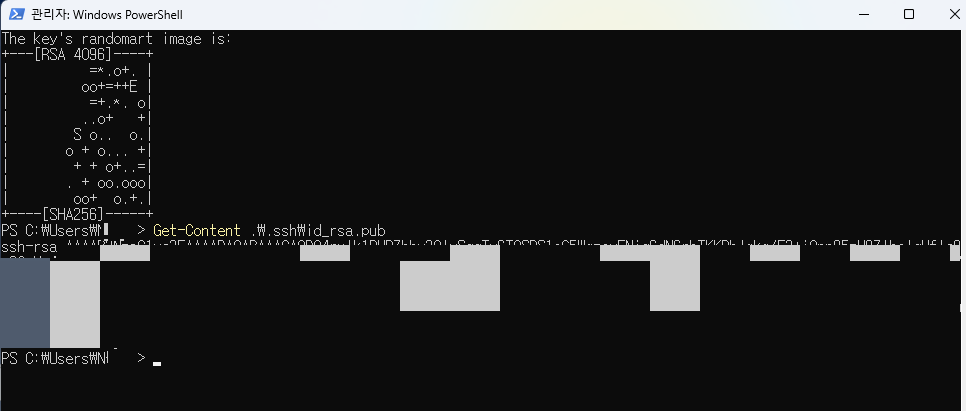
ssh-rsa 로 시작하는 키를 복사합니다. (ssh-rsa 포함해서 끝까지)
그 다음, 접속하려는 서버(Ubuntu)에 접속해서 ~/.ssh/authorized_keys 라는 곳에 키를 붙여넣기 해주어야 합니다.
sudo vi ~/.ssh/authorized_keys
저같은 경우에는, .ssh 라는 경로가 없어서 그냥 만들어주었습니다.
mkdir .ssh
# permission denied 를 벗어나기 위해 권한 부여하기
chmod 755 .ssh
# vim 편집기를 이용하여 복사한 key코드 붙여넣기 진행
vi ~/.ssh/authorized_keys
이렇게 하면, 서버에 비밀번호 없이 접속이 가능하고, 열려있는 컨테이너와 커넥팅하기도 훨씬 수월해집니다!
매번 VSCode 쓸 때 마다 비밀번호 접속하던걸 하지 않으니 훨씬 편해졌습니다.
'Linux and Docker' 카테고리의 다른 글
| [Git] git repository push Authentication failed 에러 해결 (0) | 2023.09.04 |
|---|---|
| [Docker] 머신러닝/딥러닝을 위한 docker 이야기 | docker를 써야하는 이유, 장단점, docker image 부터 container 생성까지 (0) | 2023.08.14 |
| [Ubuntu] Ubuntu 22.04 재설치 + CUDA 12.1 | pytorch 2.0 사용을 위한 환경 세팅 ① (0) | 2023.06.16 |
| [Ubuntu 22.04] Docker 설치하기 + Nvidia docker2 설치하기 (2) | 2023.06.13 |
| [mac + docker] m1 맥북에서 docker 로 gui 활용하기 (0) | 2022.07.29 |




