| 일 | 월 | 화 | 수 | 목 | 금 | 토 |
|---|---|---|---|---|---|---|
| 1 | 2 | 3 | 4 | 5 | 6 | 7 |
| 8 | 9 | 10 | 11 | 12 | 13 | 14 |
| 15 | 16 | 17 | 18 | 19 | 20 | 21 |
| 22 | 23 | 24 | 25 | 26 | 27 | 28 |
| 29 | 30 |
- 도커이미지
- paddlemultigpu
- gitrepository
- gitpostbuffer
- python
- opencv오류
- vscodesshkey
- ppocrexportmodel
- pp-ocr한국어
- paddleocr후기
- paddleocrgpu
- python데이터시각화
- Docker
- paddlepaddle
- paddleocr
- docker사용법
- PyTorch
- docker container
- dockergpu
- python시각화
- paddleocr한국어
- matplotlib한글깨짐
- 우분투
- ppocr
- 도커
- 우분투22.04
- postbuffer
- addingembedded
- paddlepaddlegpu
- paddlepaddleocr
- Today
- Total
D_ontory : 개발스토리
[Ubuntu] Ubuntu 22.04 재설치 + CUDA 12.1 | pytorch 2.0 사용을 위한 환경 세팅 ① 본문
[Ubuntu] Ubuntu 22.04 재설치 + CUDA 12.1 | pytorch 2.0 사용을 위한 환경 세팅 ①
D_on 2023. 6. 16. 10:46
설치하게 된 이유
원래 사용하던 우분투 20.04 생활을 청산하고 22.04로 넘어가게 된 이유는 간단하다.
multi-gpu 를 사용하여 학습하던 도중 전원이 나갔고(??????) 그 뒤로 GPU가 잡히지 않았다.
ERROR: No supported GPU(s) detected to run this container
라는 오류만을 남긴 채 그 어떤 힌트도 주지 않았다..... (Docker container를 사용한 학습)
무언가 잘못됨을 감지한 나는 최대한 해결해보려 노력했지만, 구글에 검색해도 나오지 않는 오류들을 해결하기란 쉽지 않았다.
위의 오류를 시작으로 해결하기 위한 방법들을 동원하면 할수록 새로운 오류와 만나게 되었고, 도저히 풀 수 없다고 생각했다.
때문에 가장 확실한 방법인 모조리 다 밀어버리고 새로 하자^^ 라는 결심을 하게 되었고, 참 잘한 결정이라고 생각한다.
아무튼, Pytorch 2.0 을 개발 했는데 안써볼 이유도 없었고, tensorflow와 다르게 pytorch 2.0은 이전 버전들의 코드를 모두 사용할 수 있다길래 믿고 써보기로 했다.
(정확하지는 않지만, 2.0의 multi-gpu의 성능이 더 좋다길래 써보고 싶었다.)
Ubuntu 이미지 USB 만들기
Ubuntu 설치를 위해서는 우분투 이미지를 다운받아 만든 설치용 usb가 있어야 한다.
준비물 : 우분투 설치용 USB (아무거나) - 이미지 크기 4.6GB 이므로 그 이상의 용량을 가진....
https://releases.ubuntu.com/jammy/
Ubuntu 22.04.2 LTS (Jammy Jellyfish)
Select an image Ubuntu is distributed on three types of images described below. Desktop image The desktop image allows you to try Ubuntu without changing your computer at all, and at your option to install it permanently later. This type of image is what m
releases.ubuntu.com
위 사이트로 들어가면, ubuntu 22.04 LTS 의 이미지를 다운받을 수 있다.
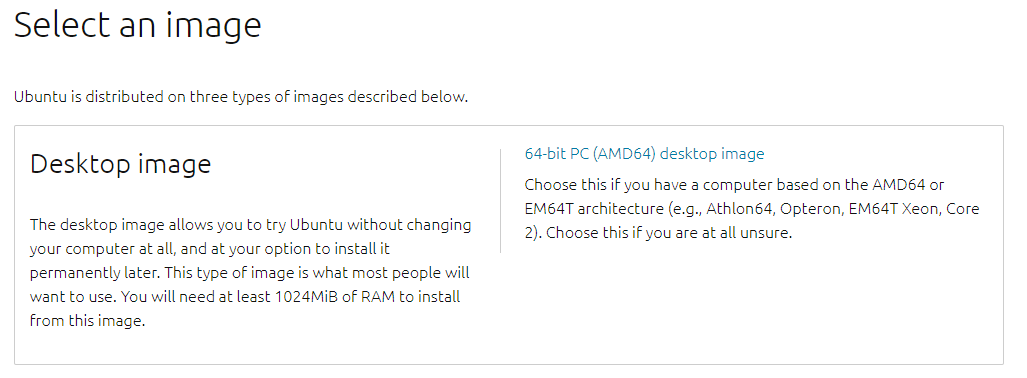
Desktop image 를 다운받아준다.
그렇다면, 우분투용 이미지를 usb에 심어서(?) 우분투 설치용 부팅 usb를 만들어주기 위해서 필요한 프로그램이 있다.
Rufus - 간편하게 부팅 가능한 USB 드라이브 만들기
Rufus는 USB 메모리 및 플래시 드라이브를 포맷하고 부팅할 수 있도록 만드는 도구입니다. 이 페이지 아래에 나열된 ISO 이미지 이외에도 Rufus는 여러 종류의 ISO 이미지를 지원합니다. (1) Windows 8 이
rufus.ie
위사이트에서 다운로드 가능한 Rufus이다.
사이트에서도 설명되어 있지만, "Rufus 는 USB 메모리 및 플래시 드라이브를 포맷하고 부팅할수 있도록 만든 도구입니다" 라고 소개되어 있다.
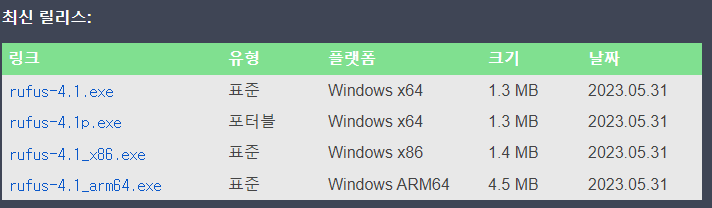
refus4.1.exe가 다운받아지고, 다운받은 프로그램을 더블클릭하면 준비는 끝났다.
refus를 열면, 아래의 창이 나온다.
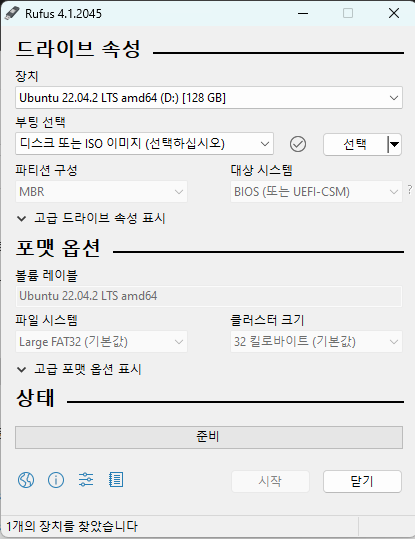
나는 이미 ubuntu용 usb로 만든 상태라 ubuntu22.04 라고 나오지만, 가장 첫 줄에 장치에서 내가 사용할 usb를 선택하고, '부팅 선택' 탬 옆의 선택을 클릭하여 내가 다운받은 ubuntu용 이미지를 클릭한다.
그리고 나서 상태에 있는 시작을 누르면 완료!
이미지의 용량이 4.6GB로 꽤나 크기 때문에 시간이 조금 오래 소요되었다.
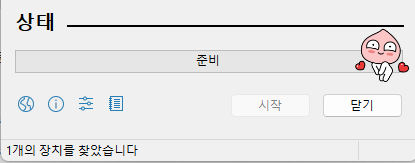
준비 부분의 게이지가 모두 차고나면 준비됨 으로 바뀌는데, 그럼 창을 닫아주면 설치용 usb 준비가 완료된 것이다!
BIOS 에서 Ubuntu용 USB 를 부팅 1 순위로 변경
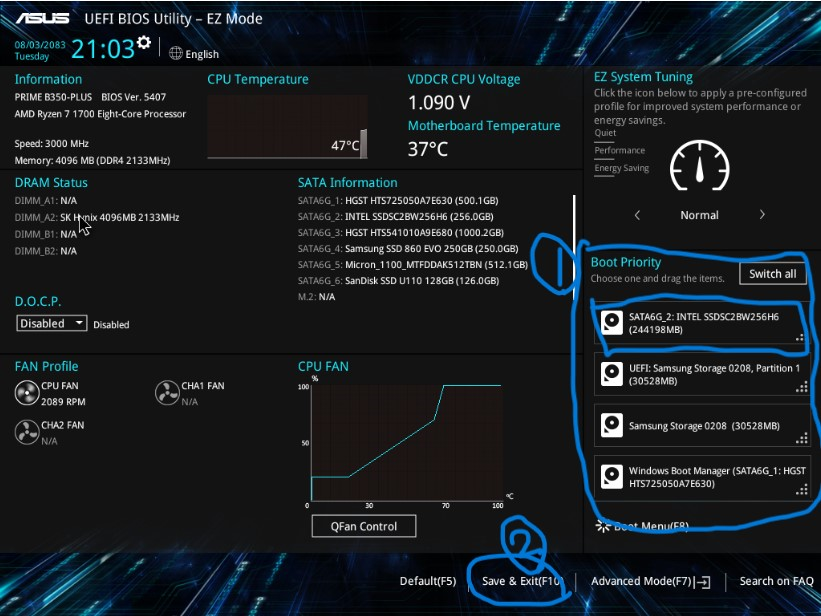
내가 사용하는 컴퓨터는 ASUS 라서 ASUS용 BIOS를 가져왔다. 외에도 MSI BIOS도 있는데, 컴퓨터 브랜드에 맞게 검색해보면 나온다. 일단 ASUS의 BIOS 창은 이렇게 생겼는데 오른쪽에 보면 현재 부팅시 어떤걸 우선순위로 하여 부팅하는지가 보인다.
1. Ubuntu 이미지로 만든 USB를 설치할 컴퓨터에 꽂는다.
2. 전원이 꺼진 상태 + USB가 삽입된 상태 에서 전원을 킨다.
3. 전원이 완전히 켜지기 전에 BIOS로 들어가야 하므로 F2 or F12 or Delete 키를 연타한다 (컴퓨터 브랜드마다 BIOS 진입 단축키가 다르다 - ASUS의 경우 F2)
4. 연타하다보면 위의 BIOS 창에 진입힌다.
5. 오른쪽 1번으로 표시된 곳에 우선순위를 내가 삽입한 USB가 1순위가 되도록 드래그하여 위로 올려준다.
6. 그림에서 2번으로 표시된 Save&Exit 버튼을 눌러준다.
7. 자동으로 재부팅되면서 Ubuntu 설치용 화면으로 진입한다.
Ubuntu 설치 및 파티션 설정
우분투 부팅 usb 설치 방법 (우분투 설치, 파티션 설정)
이 포스팅에서는 우분투 부팅 usb를 통해 컴퓨터를 우분투로 포맷하는 방법에 대해 다룹니다. (우분투 설치) 부팅 usb 만드는 방법은 아래의 이전 포스팅을 참고해주시면 감사하겠습니다. 우분투
amkorousagi-money.tistory.com
그 이후의 과정은 개발토끼 님의 블로그를 참고하여 설치하였다.
20.04로 설치하는 과정이지만 22.04와 크게 차이가 없었다.
여기까지 왔다면, 이제 파이토치2.0 사용을 위한 여정은 Nvidia 관련 설치만 남았다!
Nvidia CUDA 및 GPU 에 관한 설치는 다음편에 소개하도록 하겠다!
'Linux and Docker' 카테고리의 다른 글
| [Git] git repository push Authentication failed 에러 해결 (0) | 2023.09.04 |
|---|---|
| [Docker] 머신러닝/딥러닝을 위한 docker 이야기 | docker를 써야하는 이유, 장단점, docker image 부터 container 생성까지 (0) | 2023.08.14 |
| [Ubuntu 22.04] Docker 설치하기 + Nvidia docker2 설치하기 (2) | 2023.06.13 |
| VS Code 와 Docker Container 연결하여 사용하기 | powershell ssh keygen 발급하여 비밀번호 없이 서버 접속 (0) | 2023.02.23 |
| [mac + docker] m1 맥북에서 docker 로 gui 활용하기 (0) | 2022.07.29 |




